Создание вашего первого проекта Astro
Приготовьтесь к…
- Запустите мастер настройки Astro для создания нового проекта Astro
- Запустите Astro-сервер в среде разработки (dev)
- Просмотрите предварительный просмотр вашего веб-сайта в браузере
Запуск мастера настройки Astro
Заголовок раздела Запуск мастера настройки AstroРекомендуемый способ создания нового сайта Astro — через наш мастер настройки create astro.
-
В командной строке своего терминала запустите следующую команду, используя ваш менеджер пакетов:
Terminal window # создать новый проект с npmnpm create astro@latestTerminal window # создать новый проект с pnpmpnpm create astro@latestTerminal window # создать новый проект с yarnyarn create astro -
Подтвердите
y, чтобы установитьcreate-astro -
При запросе «Куда вы хотели бы создать свой новый проект?» введите имя папки для создания новой папки для вашего проекта, например
./tutorial
Новый проект Astro может быть создан только в полностью пустой папке, поэтому выберите имя для вашей папки, которое еще не существует!
-
Вы увидите краткий список стартовых шаблонов для выбора. Используйте клавиши со стрелками (вверх и вниз) для перехода к шаблону «Empty», а затем нажмите клавишу Enter, чтобы отправить свой выбор.
-
Когда на запрос ответите утвердительно и введите букву
y, «Хотели бы вы установить зависимости?». -
Когда на запрос ответите отрицательно и введите букву
n, «Предполагаете ли вы использовать TypeScript?». -
Когда на запрос ответите утвердительно и введите букву
y, «Хотели бы вы инициализировать новый репозиторий git?».
Когда мастер установки завершен, вам больше не понадобится этот терминал. Теперь вы можете открыть VS Code, чтобы продолжить.
Открытие проекта в VS Code
Заголовок раздела Открытие проекта в VS Code-
Откройте VS Code. Вам будет предложено открыть папку. Выберите папку, которую вы создали в процессе мастера настройки.
-
Если это ваш первый запуск проекта Astro, вы увидите уведомление с запросом о установке рекомендуемых расширений. Нажмите, чтобы увидеть рекомендуемые расширения, и выберите расширение Astro language support extension. Это обеспечит подсветку синтаксиса и автозаполнение для вашего кода Astro.
-
Убедитесь, что терминал виден и что вы можете увидеть командную строку, например:
Terminal window user@machine:~/tutorial$Чтобы переключить видимость терминала, используйте Ctrl + J (macOS: Cmd ⌘ + J).
Теперь вы можете использовать терминал, встроенный прямо в это окно, вместо приложения Terminal на вашем компьютере в этом учебнике.
Запуск Astro в режиме разработки
Заголовок раздела Запуск Astro в режиме разработкиЧтобы просмотреть файлы проекта как веб-сайт во время работы, вам нужно запустить Astro в режиме разработки (dev).
Запуск сервера разработки
Заголовок раздела Запуск сервера разработки-
Запустите команду для запуска Astro в режиме разработки, набрав в терминале VS Code:
Terminal window npm run devTerminal window pnpm run devTerminal window yarn run devТеперь вы должны увидеть подтверждение в терминале, что Astro запущен в режиме dev mode. 🚀
Посмотреть привью вашего сайта
Заголовок раздела Посмотреть привью вашего сайтаВаши проектные файлы содержат весь необходимый код для отображения веб-сайта Astro, но браузер отвечает за отображение вашего кода в виде веб-страниц.
-
Щелкните ссылку
http://localhostв окне терминала, чтобы увидеть живой предварительный просмотр вашего нового веб-сайта Astro!(Astro по умолчанию использует
http://localhost:4322, если порт 4321 доступен.)Вот как должен выглядеть стартовый сайт Astro «Empty Project» в браузерном предварительном просмотре:
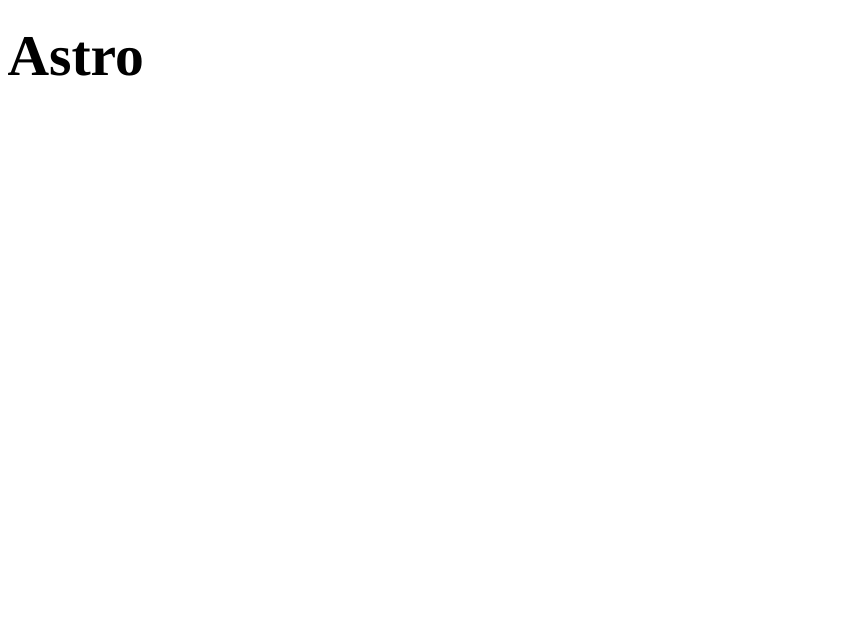 .
.
Во время работы сервера Astro в режиме разработки вы НЕ сможете выполнять команды в окне терминала. Вместо этого в этой панели вы будете получать обратную связь при предварительном просмотре вашего сайта.
Вы можете остановить сервер разработки в любое время и вернуться к командной строке, нажав Ctrl + C в терминале.
Иногда сервер разработки останавливается самостоятельно во время работы. Если ваш предварительный просмотр перестал работать, вернитесь в терминал и перезапустите сервер разработки, набрав npm run dev.
Чек-лист
Заголовок раздела Чек-листResources
Заголовок раздела Resources-
Начало работы с Visual Studio Code внешняя ссылка — видеоурок для установки, настройки и работы с VS Code